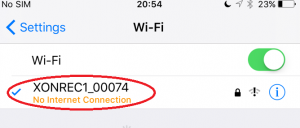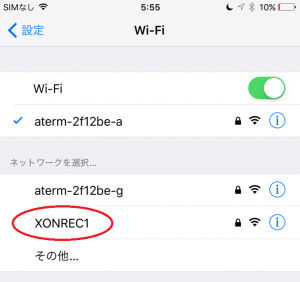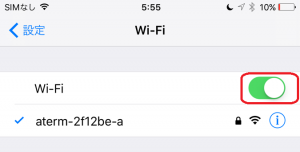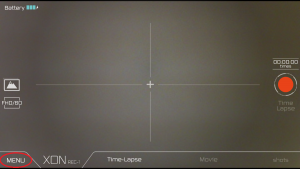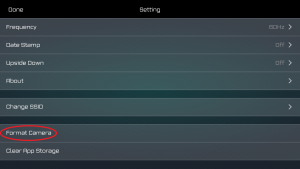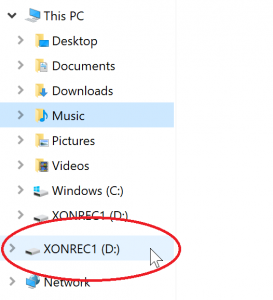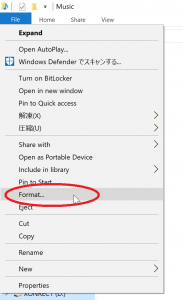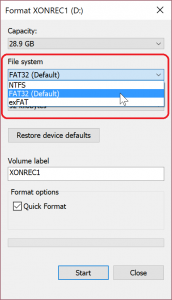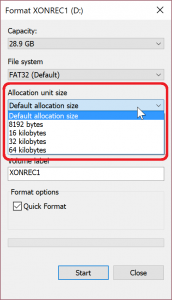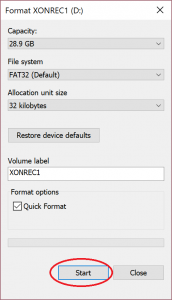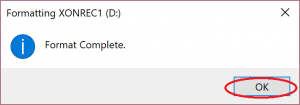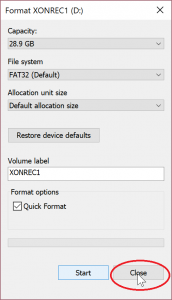See this link for officially tested SD cards.
Other SD cards may be used if they follow the specifications below.
SD card size
You must use microSD cards.
Normal SD cards can not be used.
SD card type
micro SD, micro SDHC and micro SDXC can be used.
Speed class
SD speed class 6 or more is required to record 1080p / 60 fps video.
You can use a speed class 4 SD card , however video resolution and frame rate is only supported up to 1080p / 30fps.
File system
FAT32 and exFAT can be used.
REC-1 does not support NTFS.