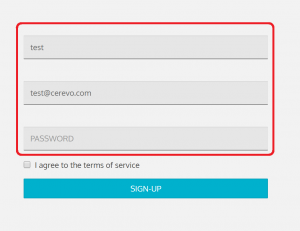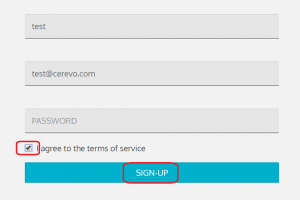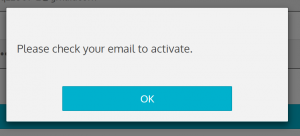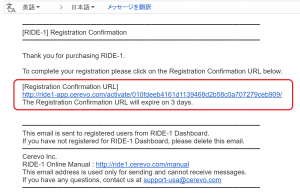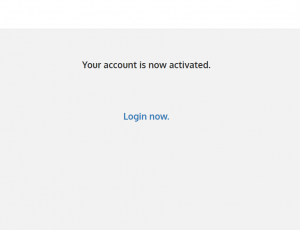Supported profiles
Currently RIDE-1 supports following profiles.
- Speed and cadence (SPD&CAD)
- Speed (SPD)
- Cadence (CAD)
- Heard rate (HRM)
Currently RIDE-1 supports following profiles.
RIDE-1 can send information to XON Cloud via its smartphone app and enable you to share information in real time with your team members (live telemetry function). To use the live telemetry function, you need to create a Session and join it.
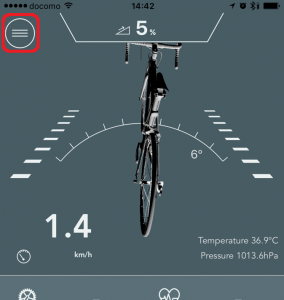
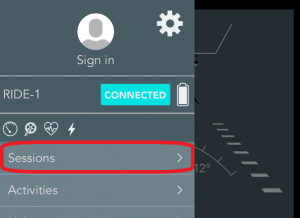
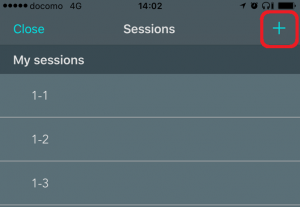
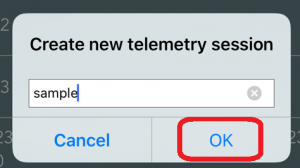
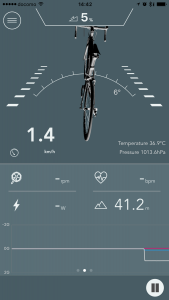
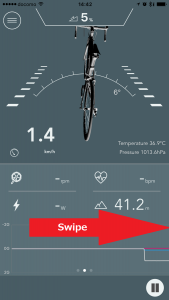
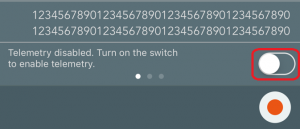
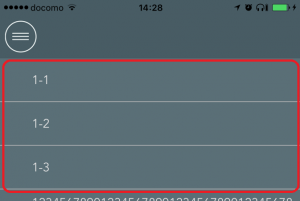
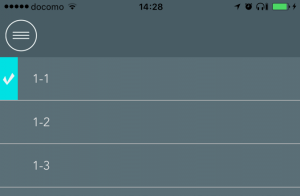
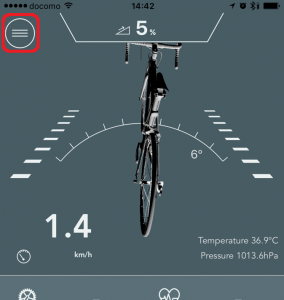
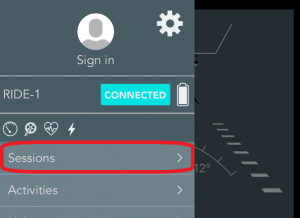
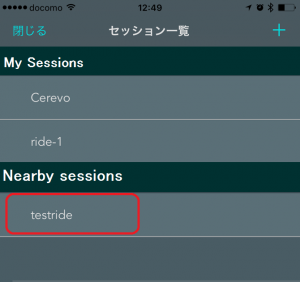
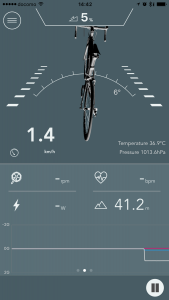
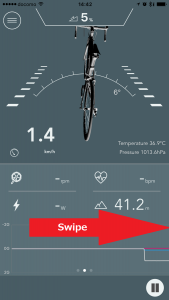
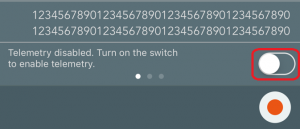
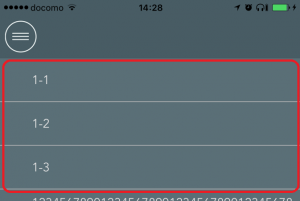
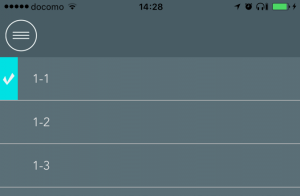
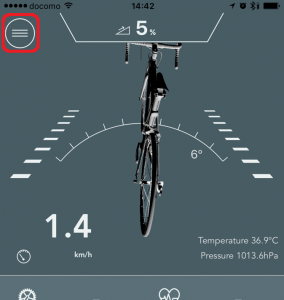
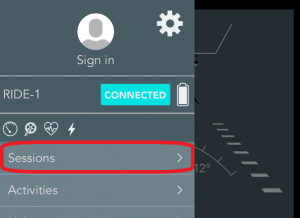
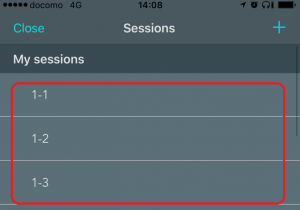
You can share session information, such as the current location of members with by the following steps. Anyone with the shared link will then be able to see that information via internet.
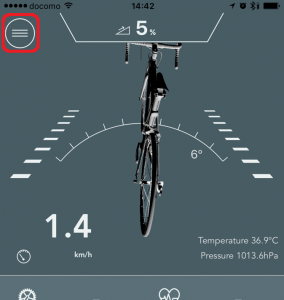
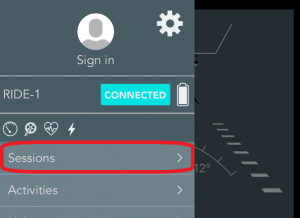
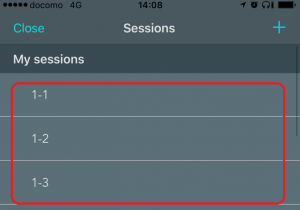
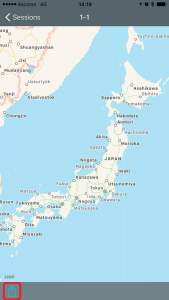
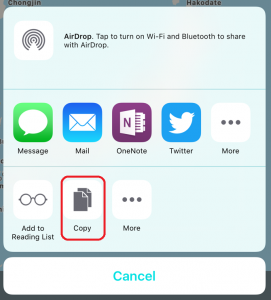
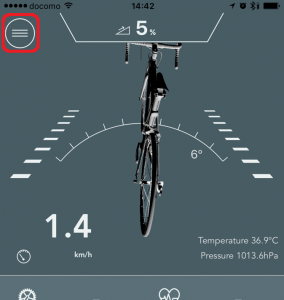
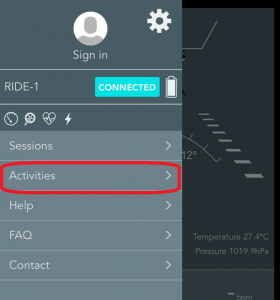
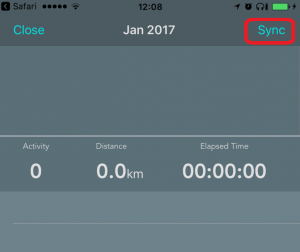
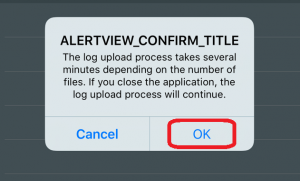
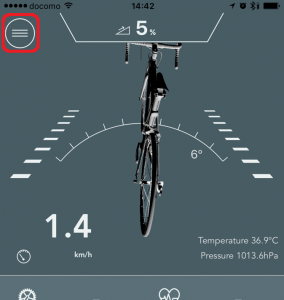
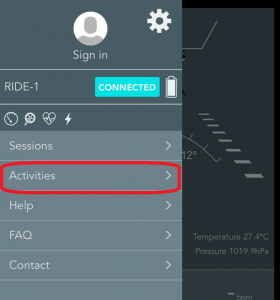
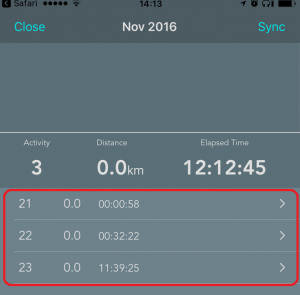
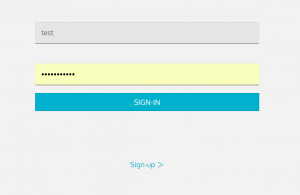
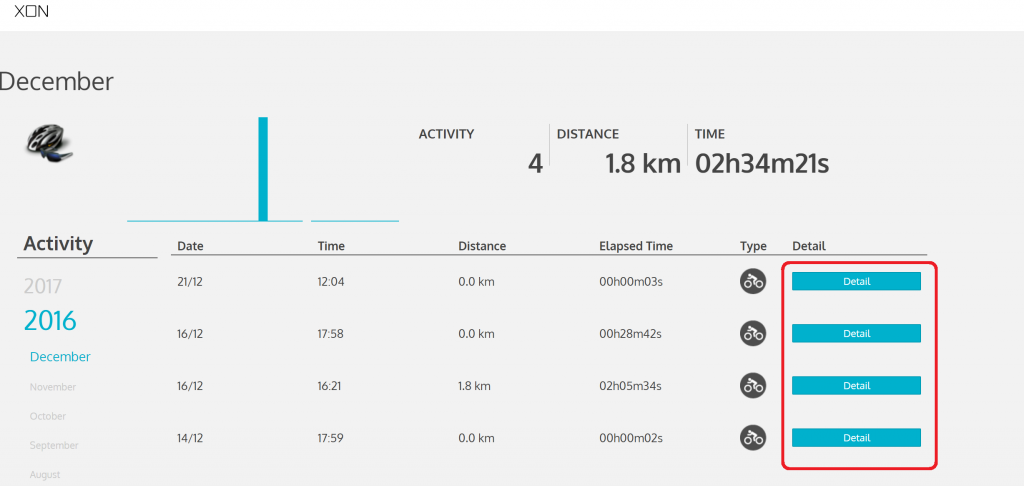
RIDE-1 can record an activity log using the following steps.
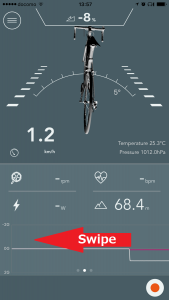
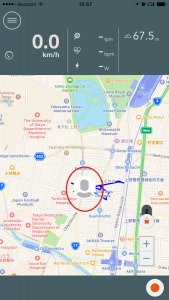
Tap the record icon or press the main button on the device, a sound will play and the activity log will begin recording. The record icon will change to a pause icon while RIDE-1 is in recording mode.
Tap the pause icon or press the main button on the device.
RIDE-1 can upload recorded activity logs to XON Cloud and update firmware via a Wi-Fi connection.
Please follow the steps below to connect RIDE-1 to a Wi-Fi network.
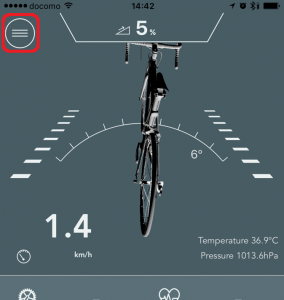
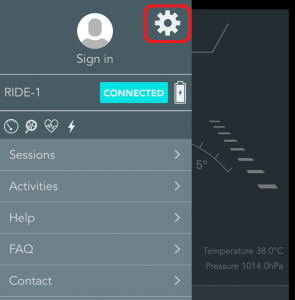
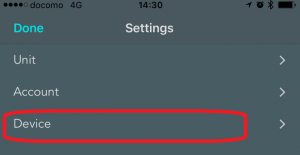
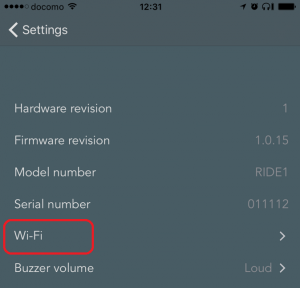
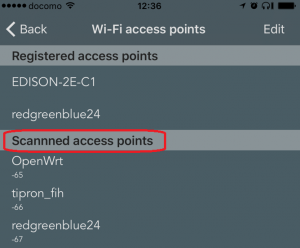
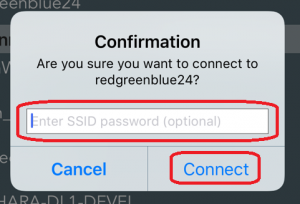
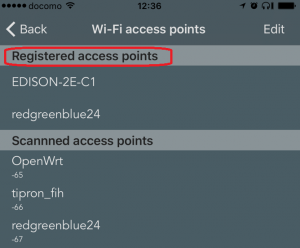
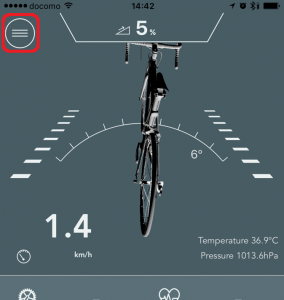
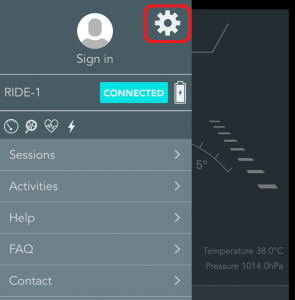
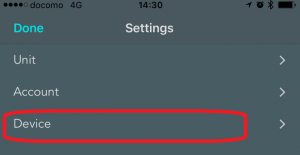
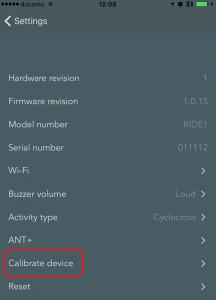
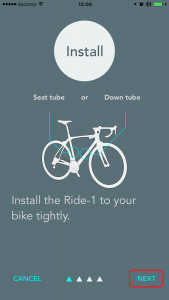
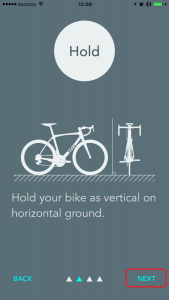
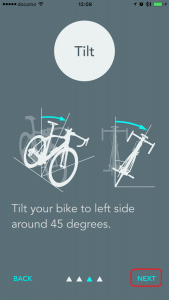
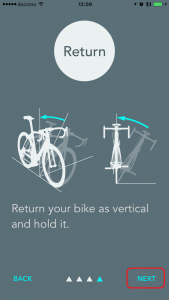
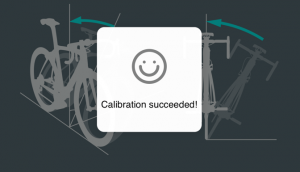
It is possible to save activity log data even if you do not sign into your account. However, some functions like uploading the activity log to XON Cloud or joining a riding session will not be available.
Please sign in to your account to use all functions.
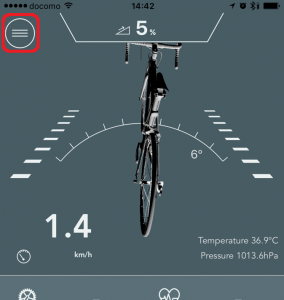
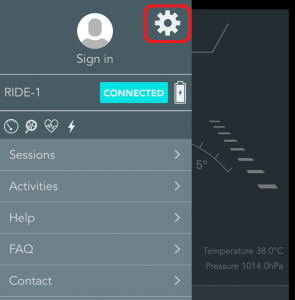
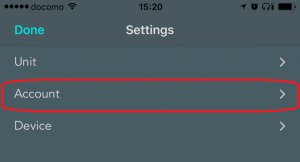
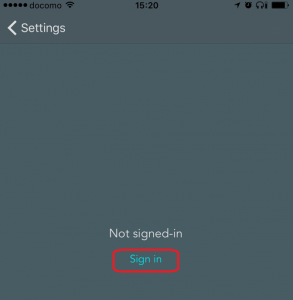
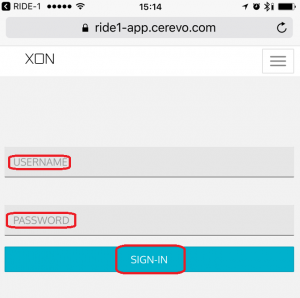
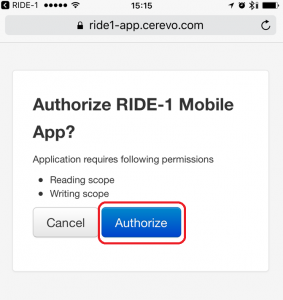
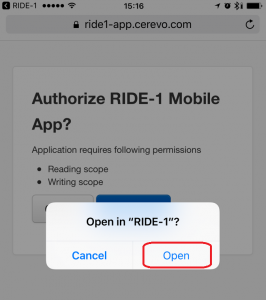
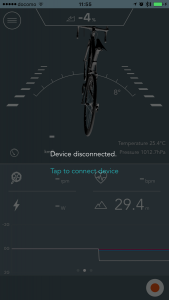
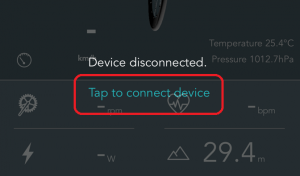
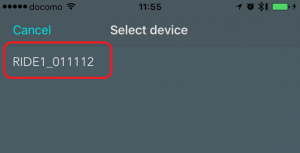
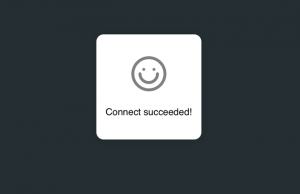
Please check this link to see a detailed explanation.
Cerevo provides a web application named XON Cloud to see and analyze activity logs.
To use XON Cloud, you need to make an account.