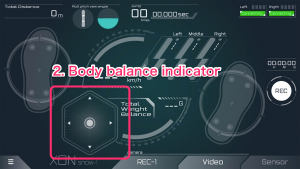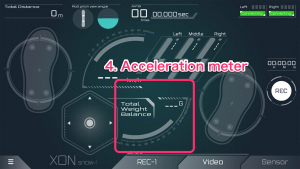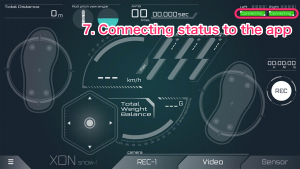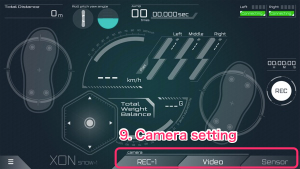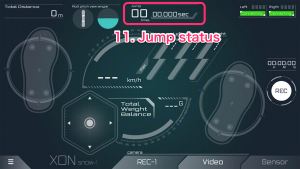iOS
Download the smartphone app here.
iOS 9.0 or later required
Android
Download the smartphone app here.
Android 4.3 or later required
RIDE-1 is mountable on both the seat tube and down tube. Install the bike mount securely, then install RIDE-1 into the bike mount with the logo visable. Please make sure to install RIDE-1 in the correct orientation, RIDE-1 may detatch during riding if installed incorrectly.
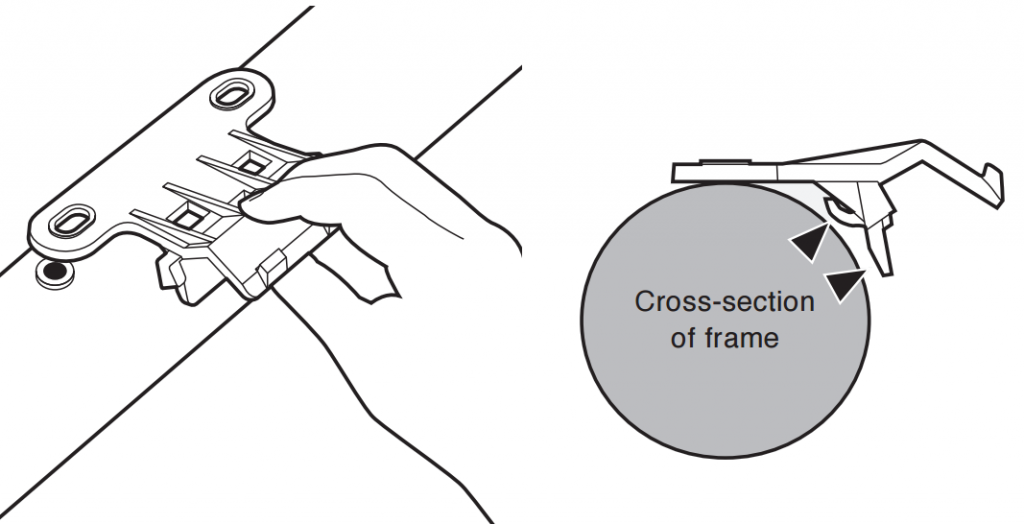
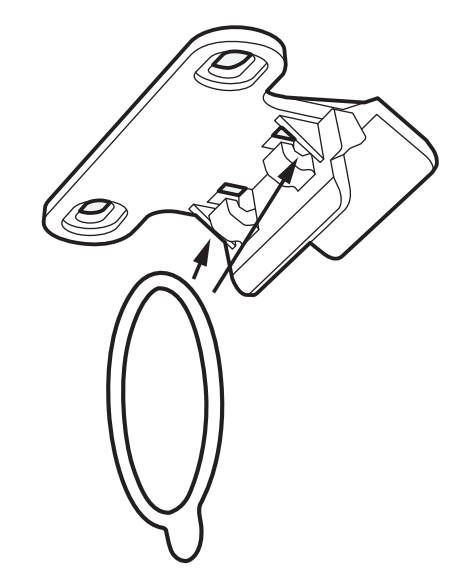

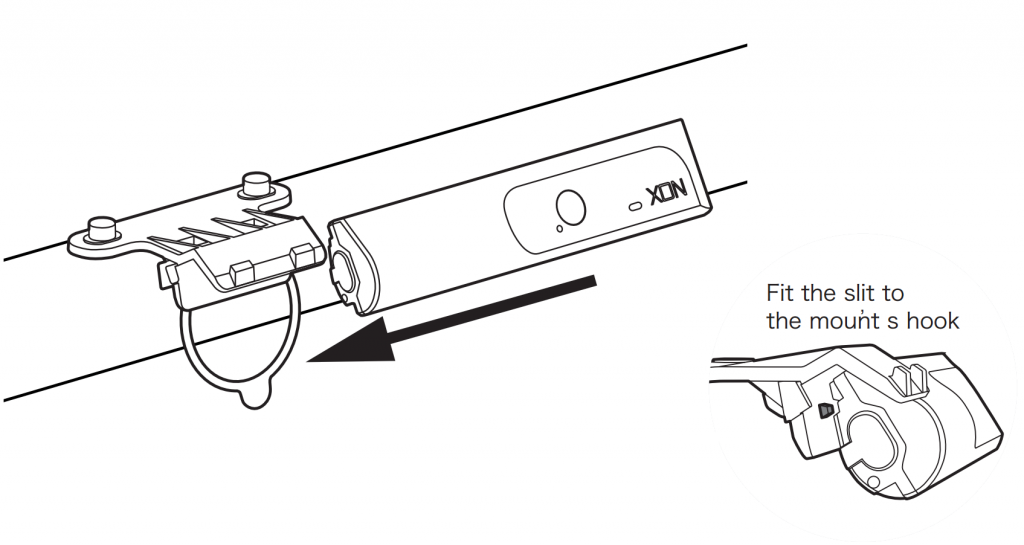

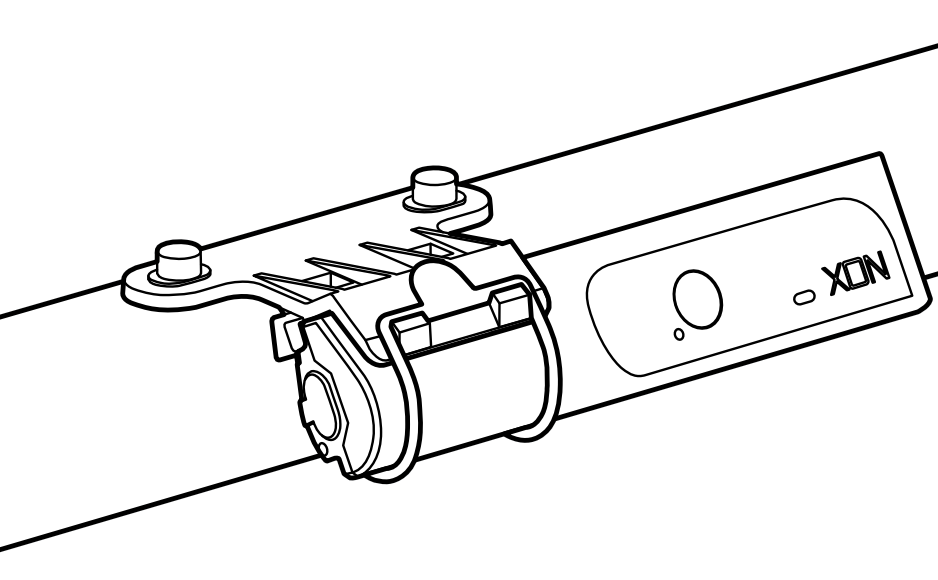
*Please charge the battery before initial setup or after more than 1 week in storage.*
Open the rubber cap and connect the USB charging cable to a mobile battery changer or a USB to AC adapter. Charge for more than 4 hours to fully charge the battery.
After charging, disconnect the USB charging cable and close the rubber cap tightly.
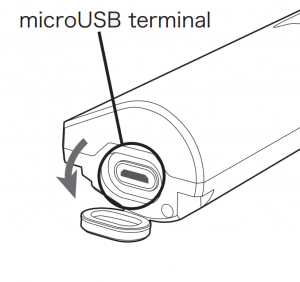
Press the main button for 3 seconds, then the start-up melody will play.
The LED light will flash blue when RIDE-1 is powered-on.
Changing to sleep mode when not in use is recommended because sleep mode can save battery consumption.
During sleep mode RIDE-1 does not emit any electromagnetic signals. When transporting RIDE-1 by airplane, please enable sleep mode.
*To cancel sleep mode, hold down the main button again for more than 3 seconds.
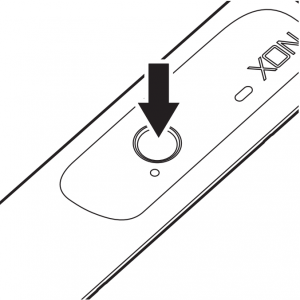
When the product does not work correctly or an abnormal action occurs, you can reset it by pressing the reset button. Firmly press the reset button using a thin, stiff object of less than 2mm in diameter. When the system reset succeeds, the start-up melody will play.
*Do not use a needle or other sharp metal objects to press the button. Doing so may cause a malfunction or an electrical short circuit.
Thank you for purchasing Cerevo’s SNOW-1.
This manual will provide you with important information on setup, usage and maintenance.
Please read this manual carefully and follow all instructions.
Thank you for purchasing Cerevo’s RIDE-1.
This manual will provide you with important information on setup, usage and maintenance.
Please read this manual carefully and follow all instructions.
Tap the bottom left menu icon to displayed the App menu.
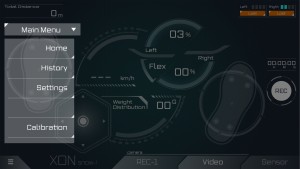
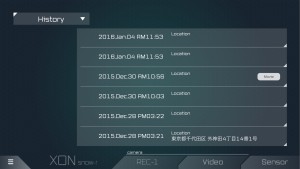 On the replay screen, the data will playback in a loop. You can switch playback modes by tapping the bottom menu.
On the replay screen, the data will playback in a loop. You can switch playback modes by tapping the bottom menu.
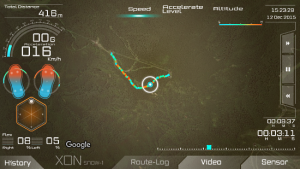


Tap [History] and to go back to the history list.
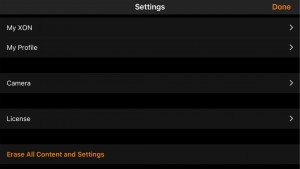
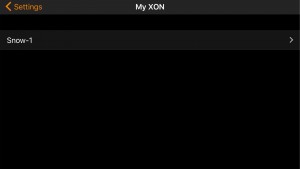
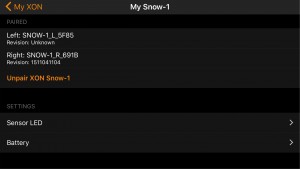
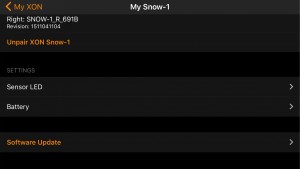
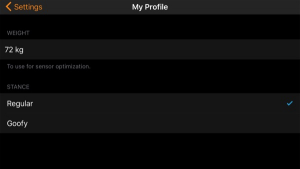
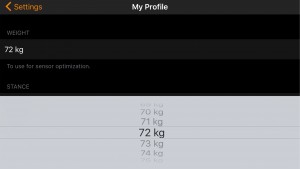
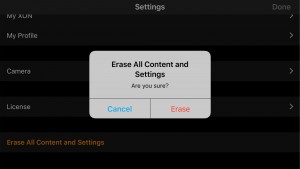
After changing settings, tap [Done] on the top right of the settings screen and go back to the main screen.