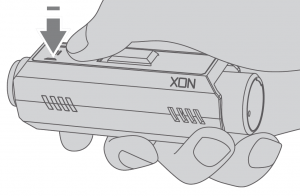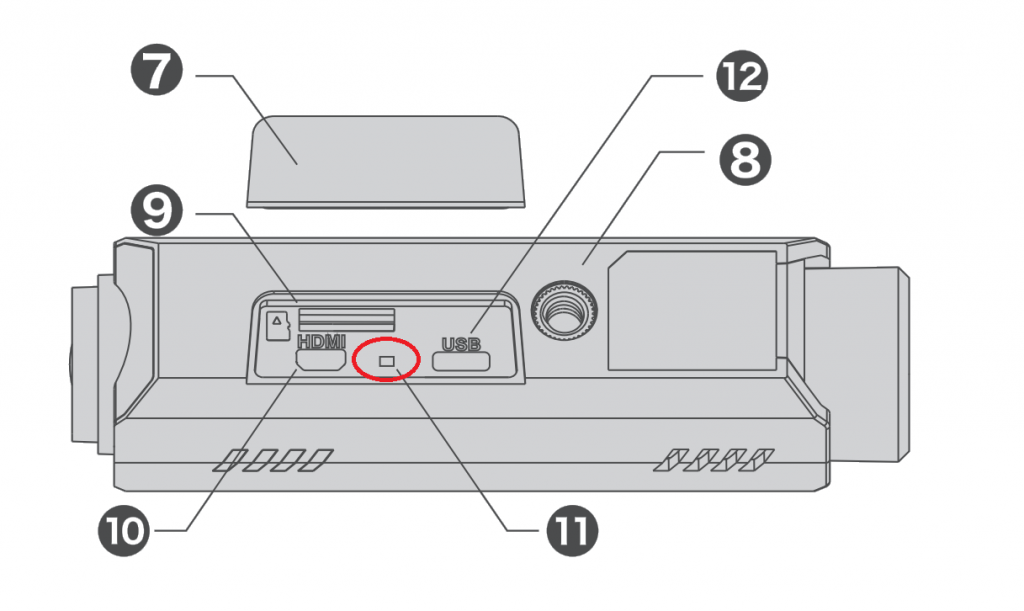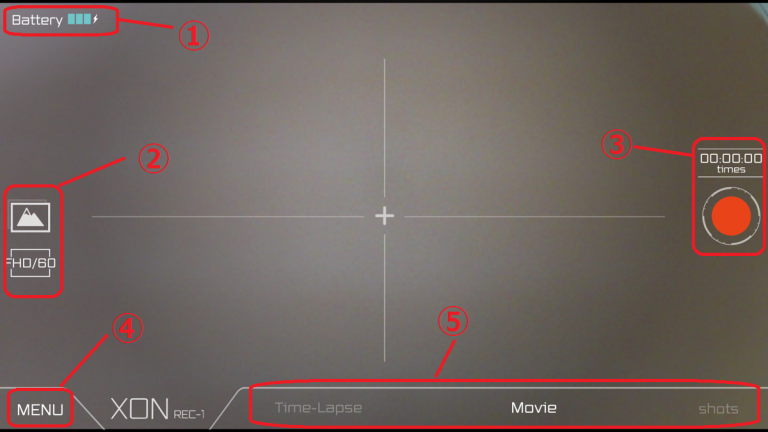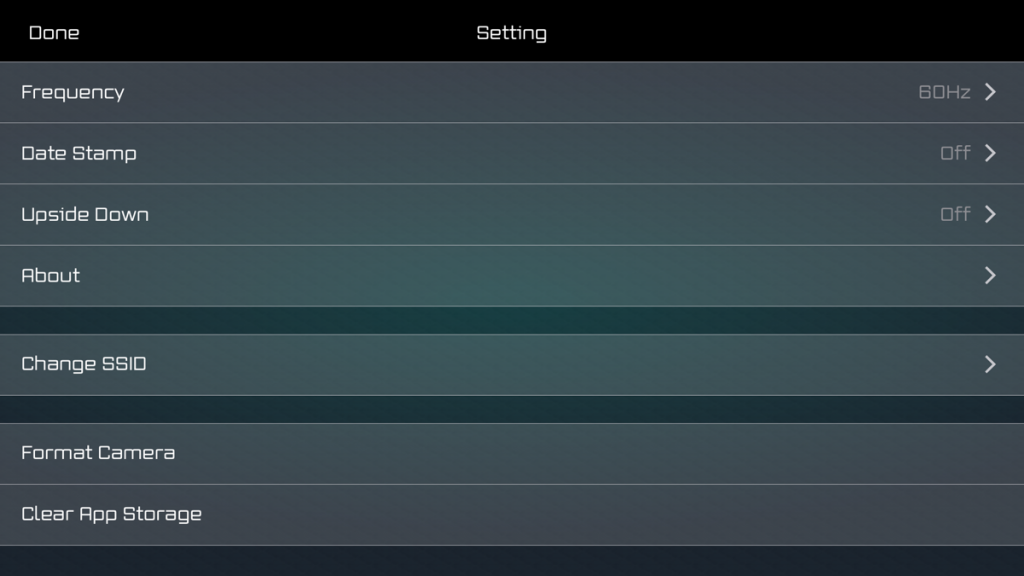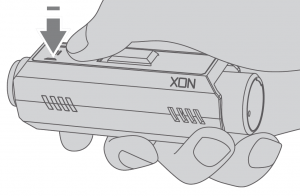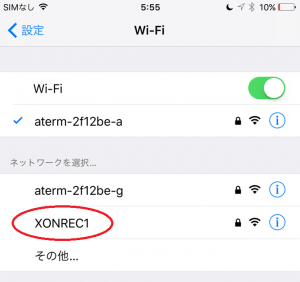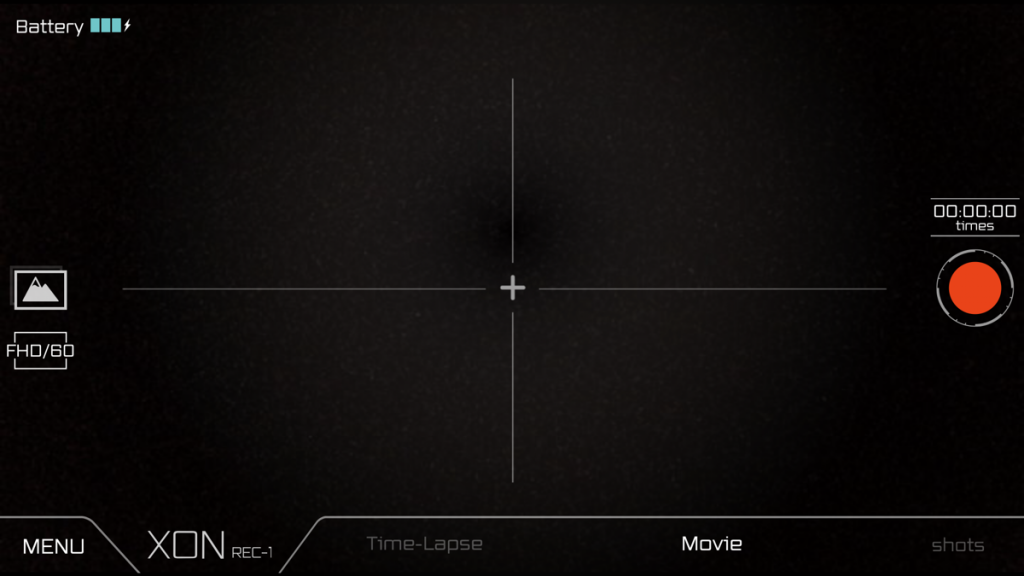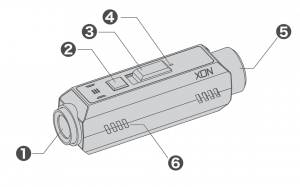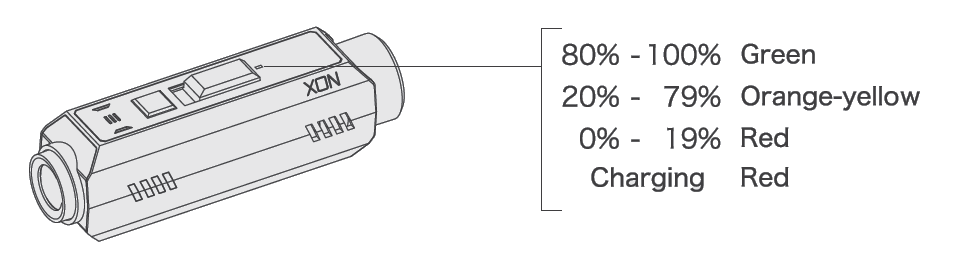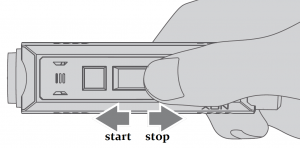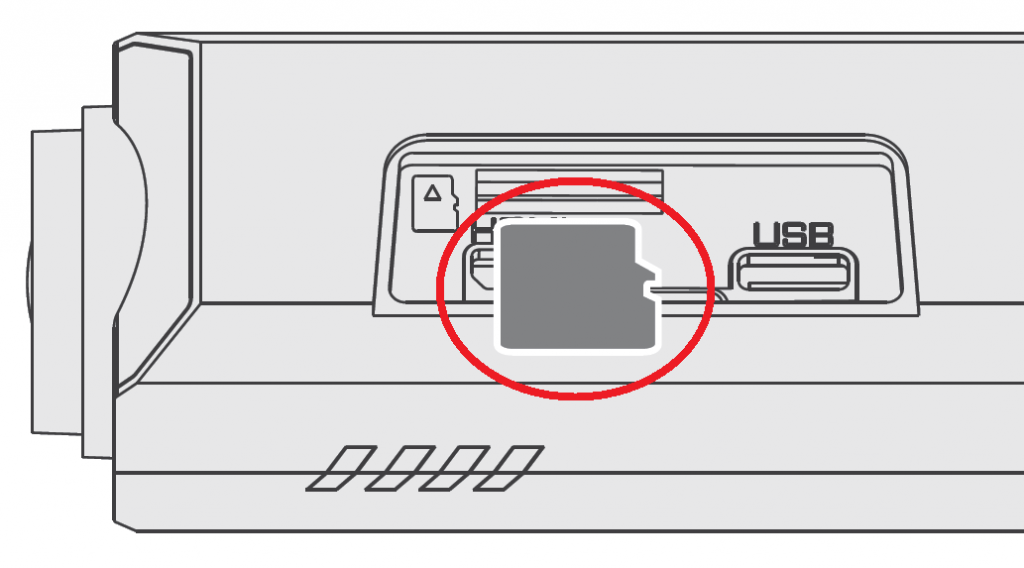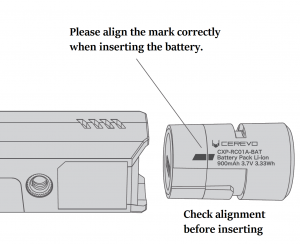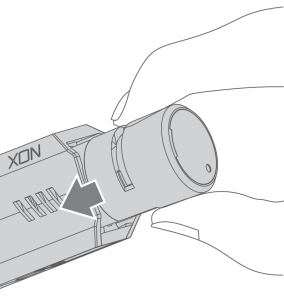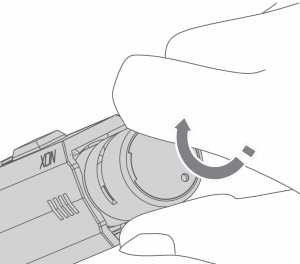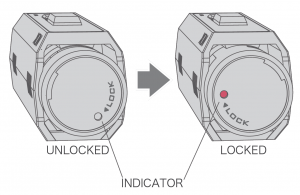Power on / Power off
Power on
Press the function button for 3 seconds, when powering on the function
LED will light up blue-green and a beep will sound.
Power off
Press the function button for 5 seconds or more. A beep will sound after
pressing for 2 seconds, continue pressing and the function LED and power
will turn off.
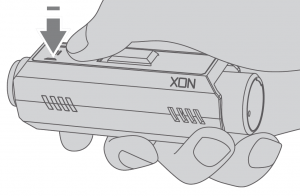
REC start / stop
REC start
Slide the recording slide switch forward to start recording, the function LED
will turn red when recording.
- Recording can be started by sliding the slide switch forward from a power off state.
- The built-in GPS starts recording simultaneously when recording starts.
- When using GPS for the first time or after not having used for an extended period, leave for about 5 minutes after turning on the power to establish current location. After 5 minutes you may then begin recording.
REC stop
Slide the recording slide switch backwards to stop recording.
After recording stops, the function LED will return to blue-green lighting.
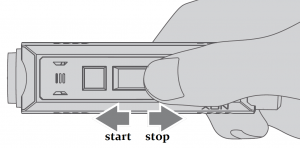
Wi-Fi on / off
REC-1 can function as an access point.
Connecting to REC-1 via Wi-Fi is needed to use the REC-1 app.
Wi-Fi on
- Check REC-1 is in standby mode. The function LED will blink blue-green once per 2 seconds.
- Press the function button for 2 seconds. A beep will sound and the function LED will blink blue-green twice per 2 seconds when REC-1 Wi-Fi is available.
Wi-Fi off
Press the function button for 2 seconds or leave REC-1 for a minute without connecting the REC-1 app.