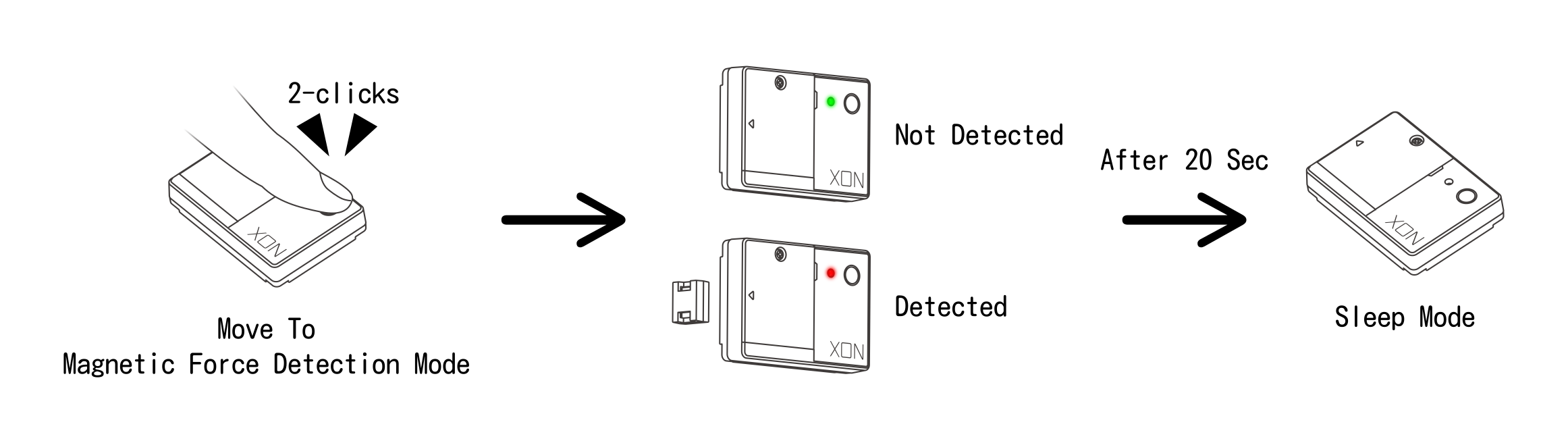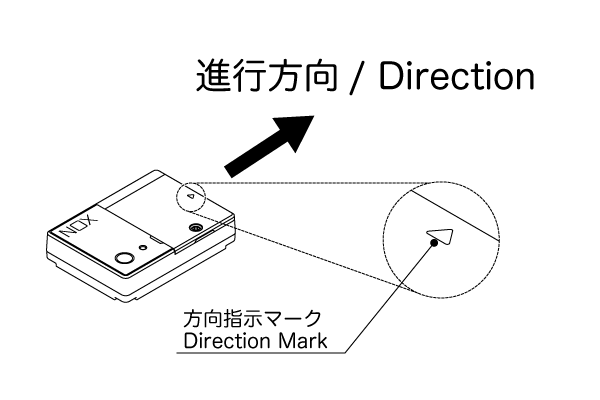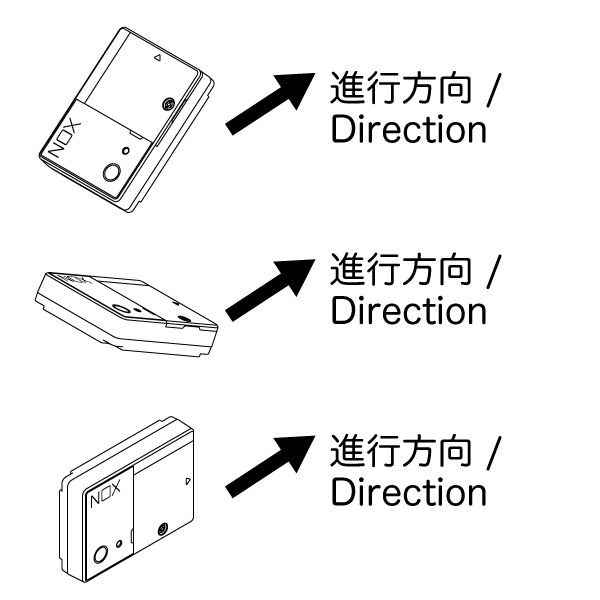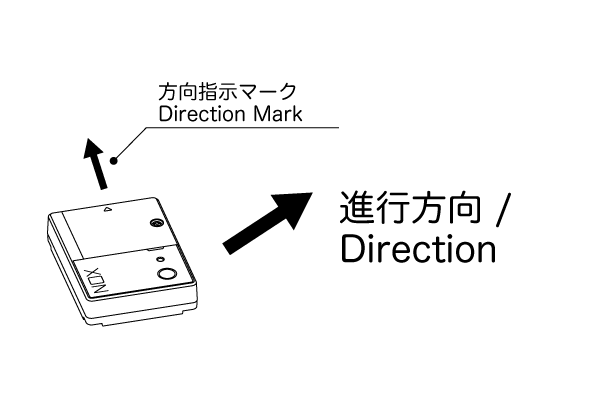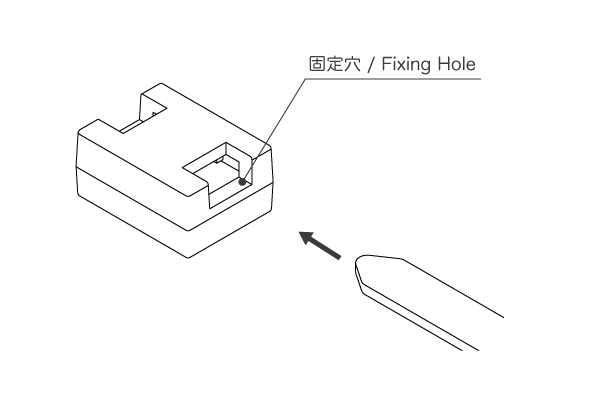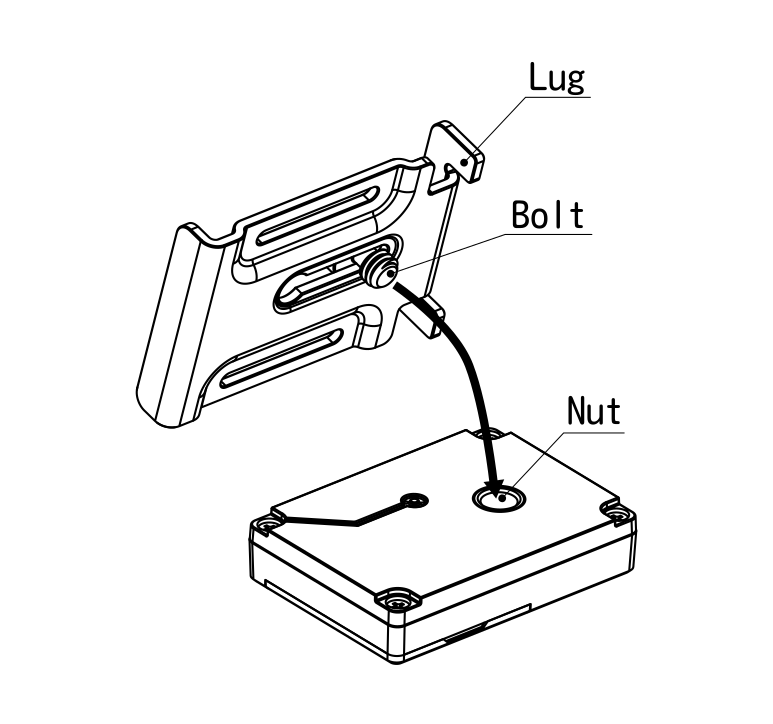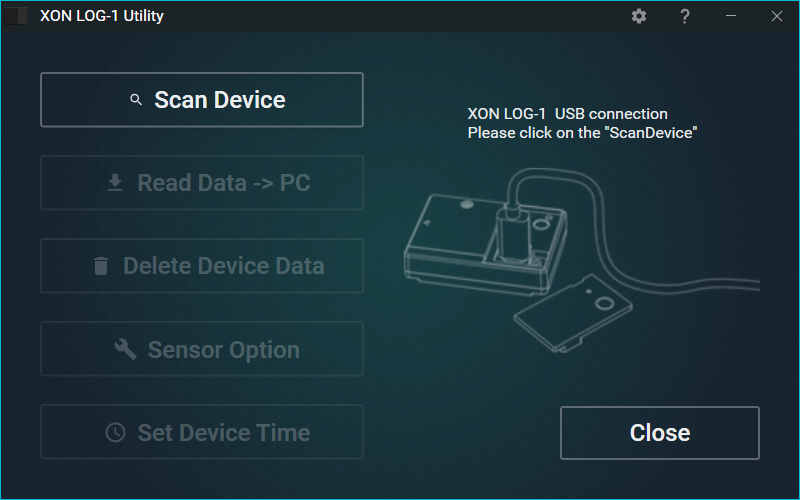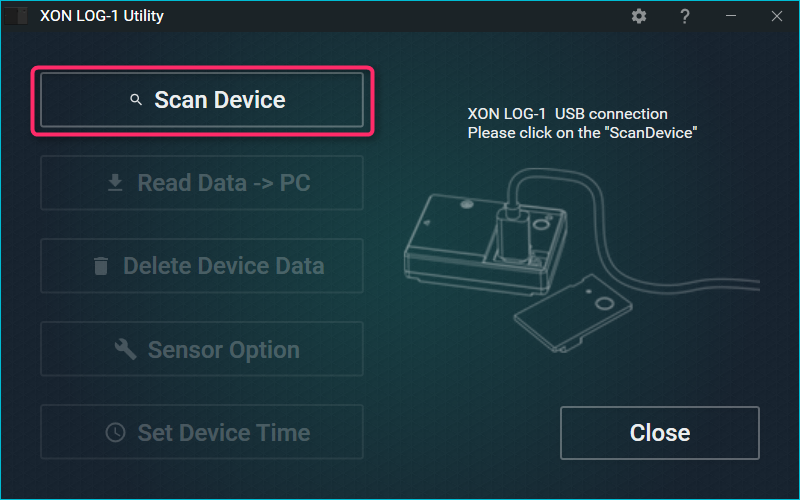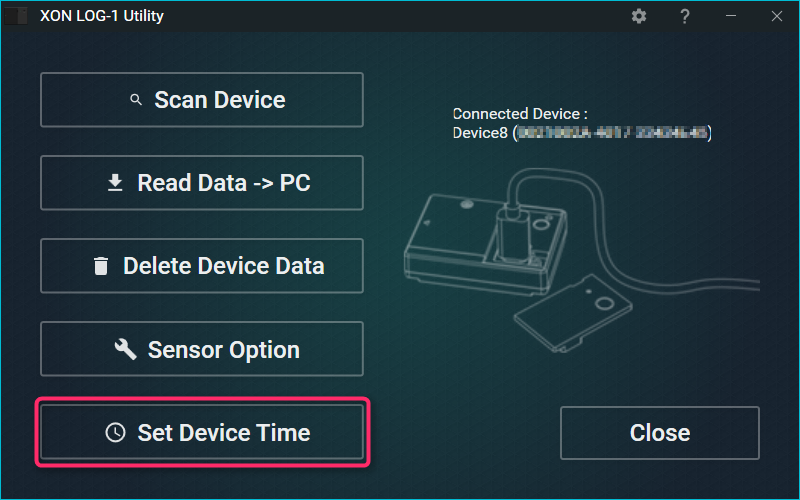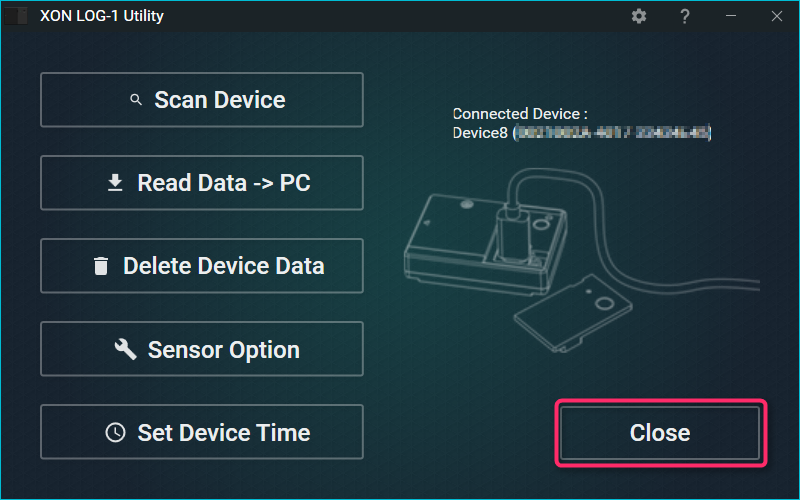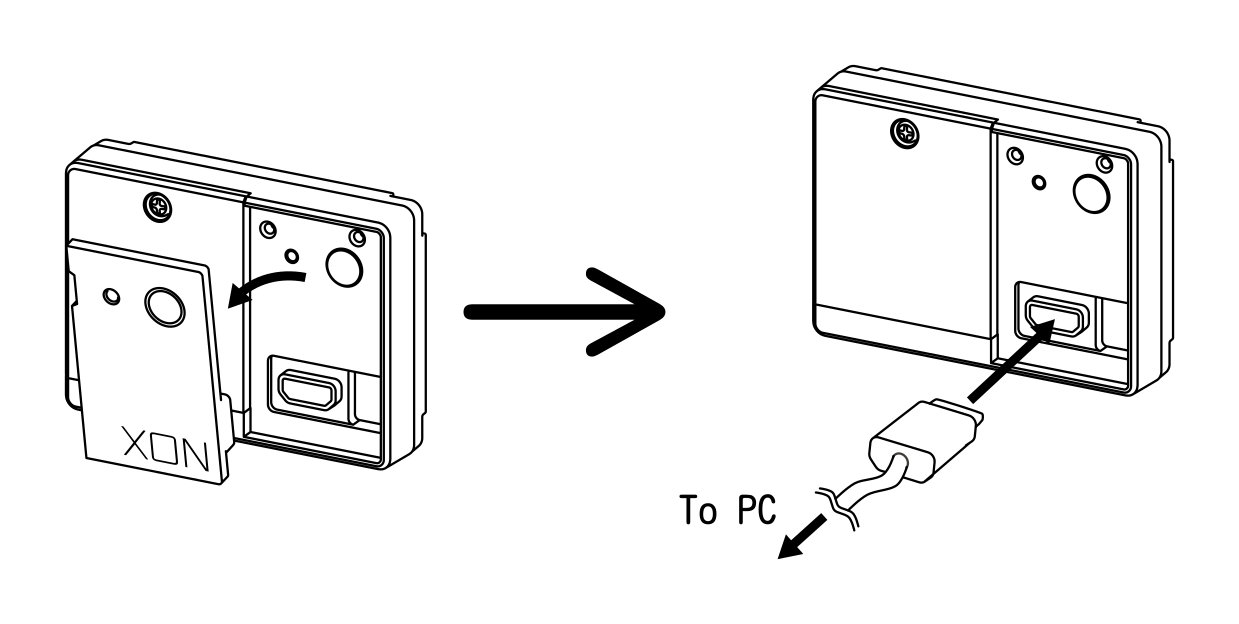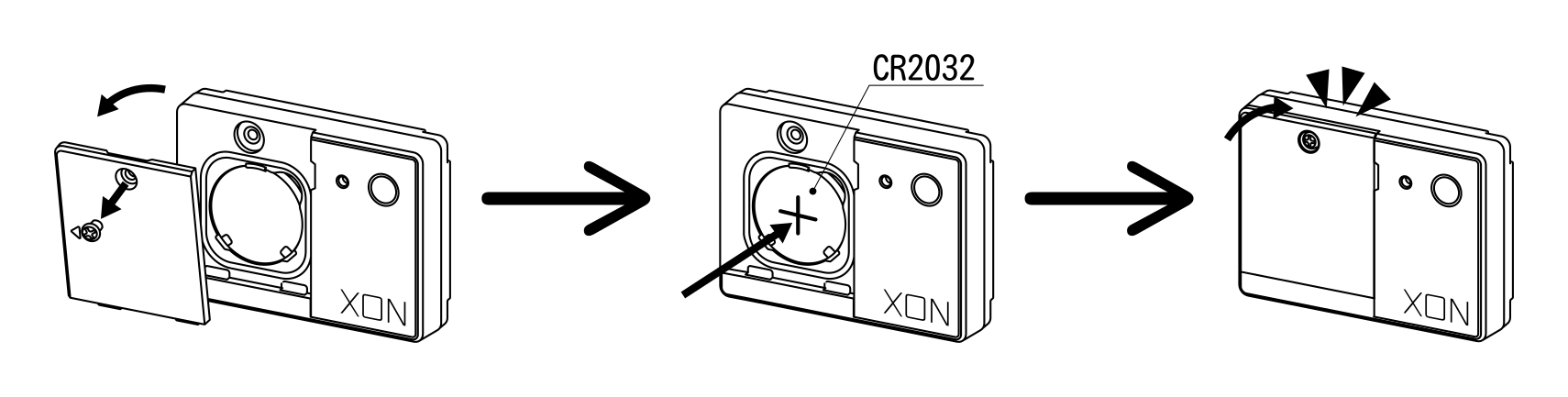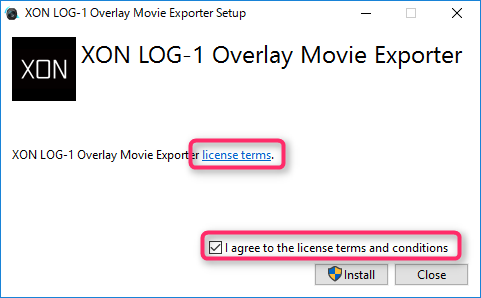If there is some misalignment between the time held by the camera and LOG-1, please set the time again before using LOG-1. (See: Set device time)
Also, in order to more accurately synchronize the video and sensor data, please follow the steps below before recording a video.
Steps
- Start recording using the camera.
- Shoot a scene where the LOG-1 LED is facing the camera.
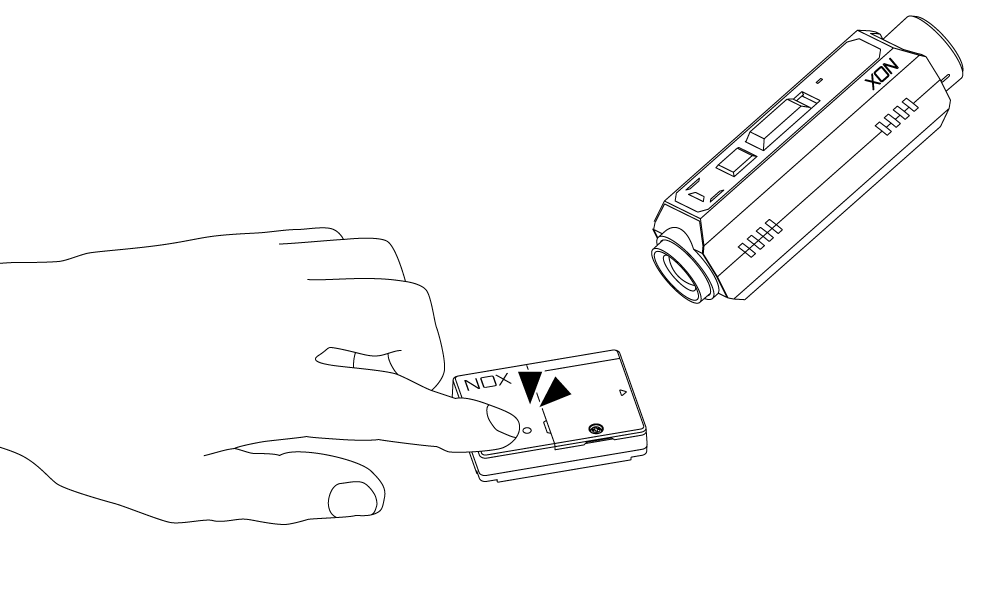
If you had already attached both the camera and LOG-1, record a scene where the LOG-1 switch is pressed.
(For example, the measurement starts after the LED turns off. So first hold your hand in front of the camera and then move your hand as soon as the LED goes out.)
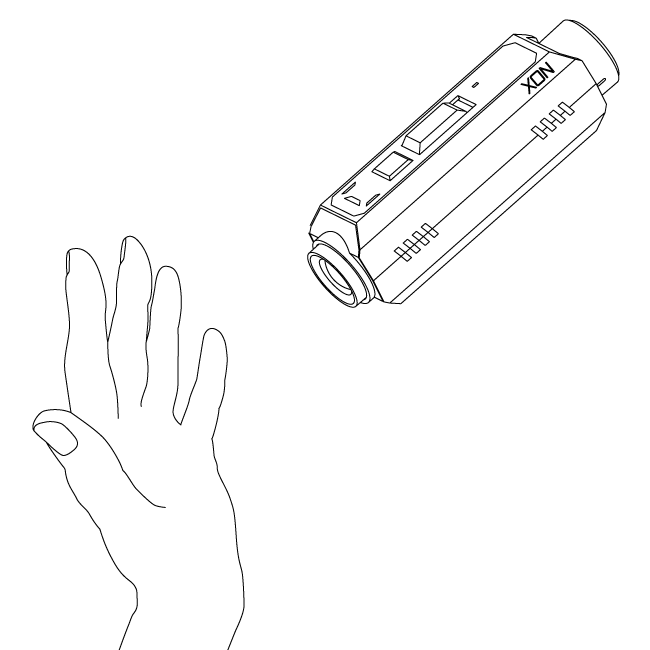
*This step will synchronize video and sensor data before movie editing. - Please stand the bicycle or other device you have attached LOG-1 to upright for a few seconds.
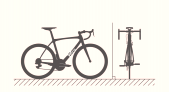
*This step will detect gravity direction and calibrate LOG-1 before movie editing. - If possible, tilt the bicycle or other device you have attached LOG-1 to, left and right slowly for a few seconds.
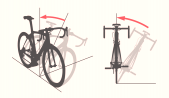
*This step is useful for checking whether synchronization and calibration are correct before editing movies. - Continue recording the movie.
*As you can clip the start and end range of the movie during movie editing, the previous calibration steps can be easily removed from the final video.
When preparation for synchronization is not possible before recording or when there is a period of time between attaching LOG-1 and recording a movie.
Please record a video separately for synchronizing and another for the actual video you want to use.
- Take a short video showing LOG-1 switching ON. After that, will LOG-1 continue to log data (data can be logged continuously for 19 hours).
- When recording the final movie, use the same camera as in step 1 and take a static video for a few seconds to detect default position.
- After all the shots are finished, switch off LOG-1.
- When editing the movie, detect the time lag between the camera and LOG-1 by using the video for synchronization and take a note of the sync correction value.
- Select the final movie and enter the value noted in step 4 for synchronization. Synchronization can be adjusted in 0.1 second increments.