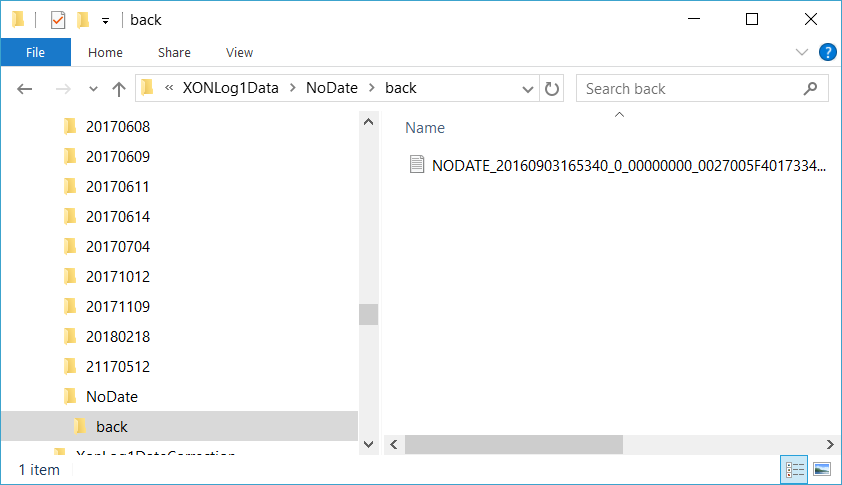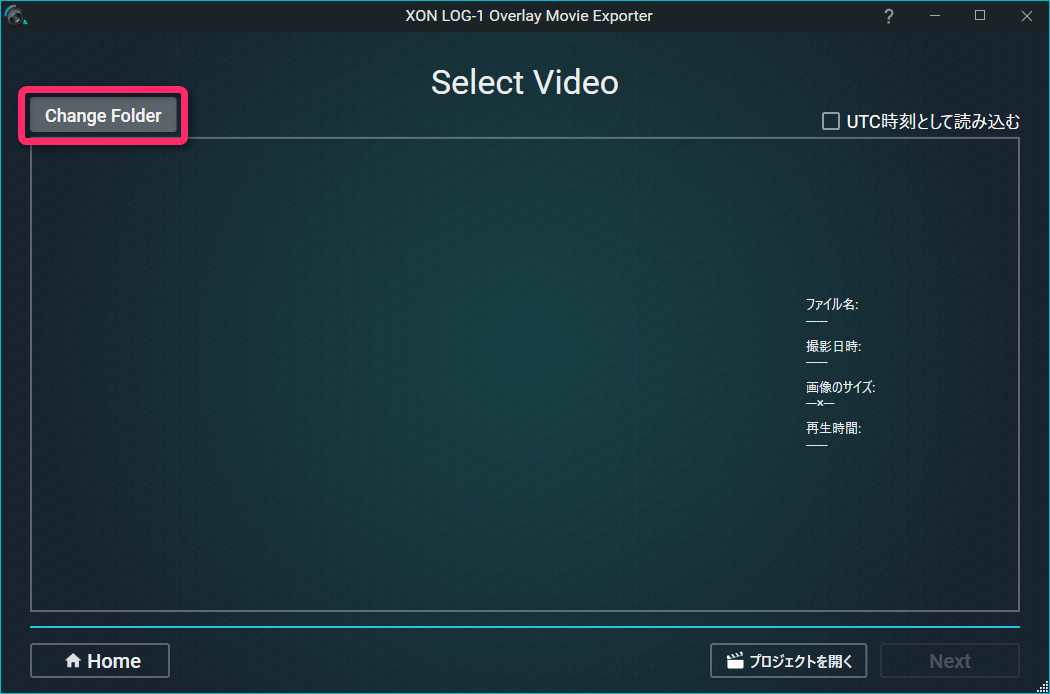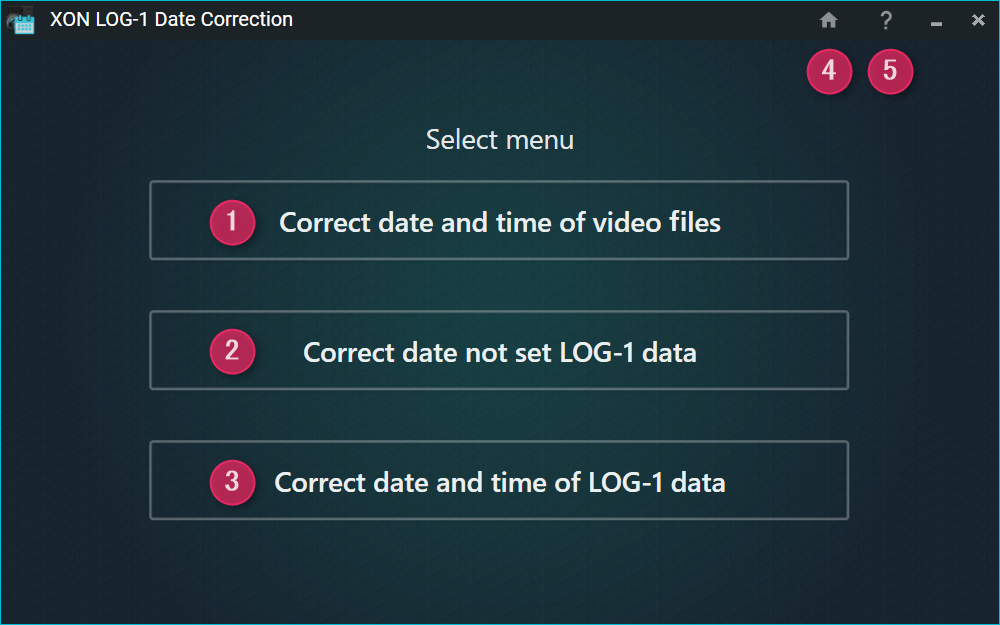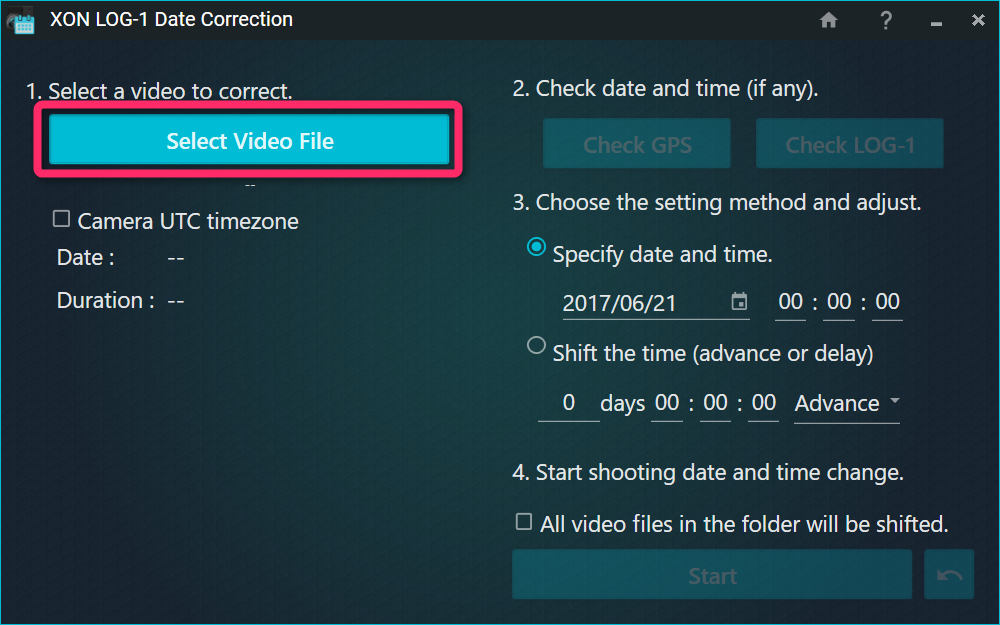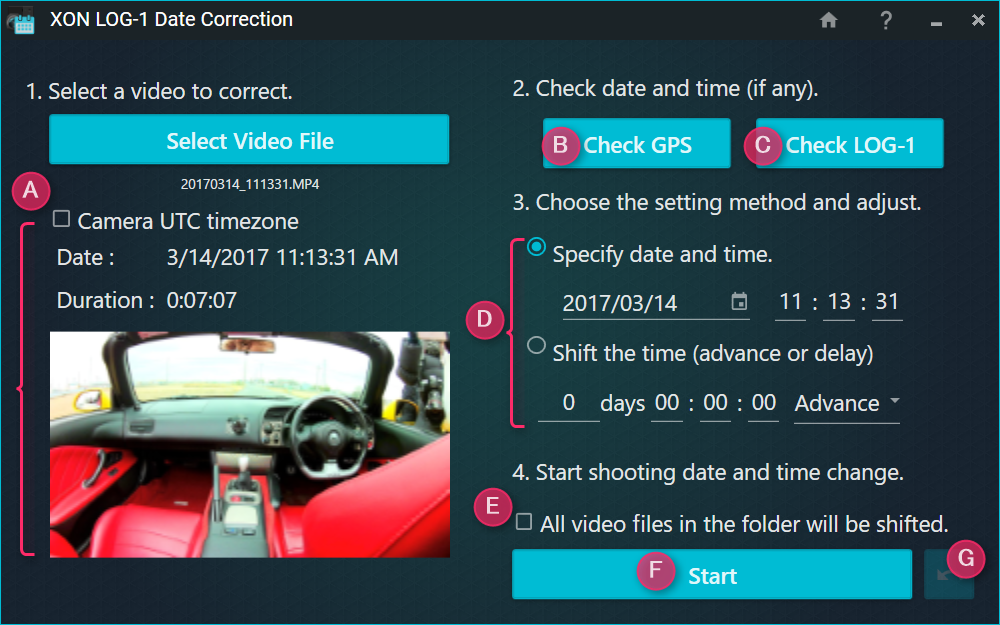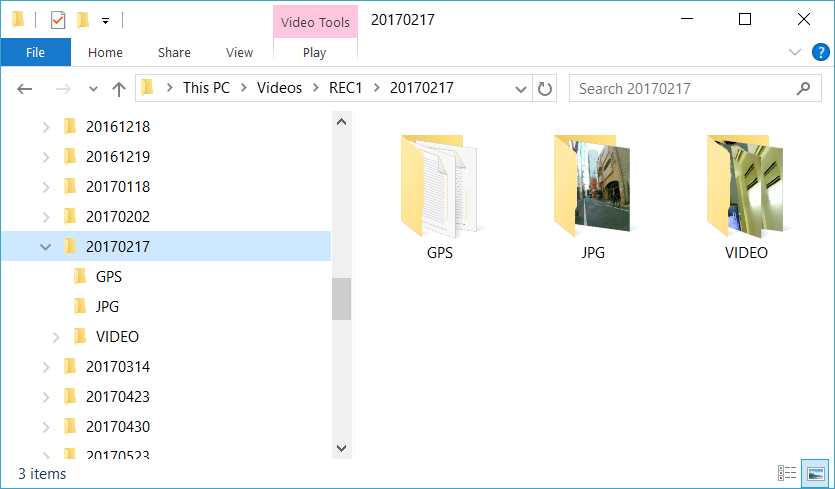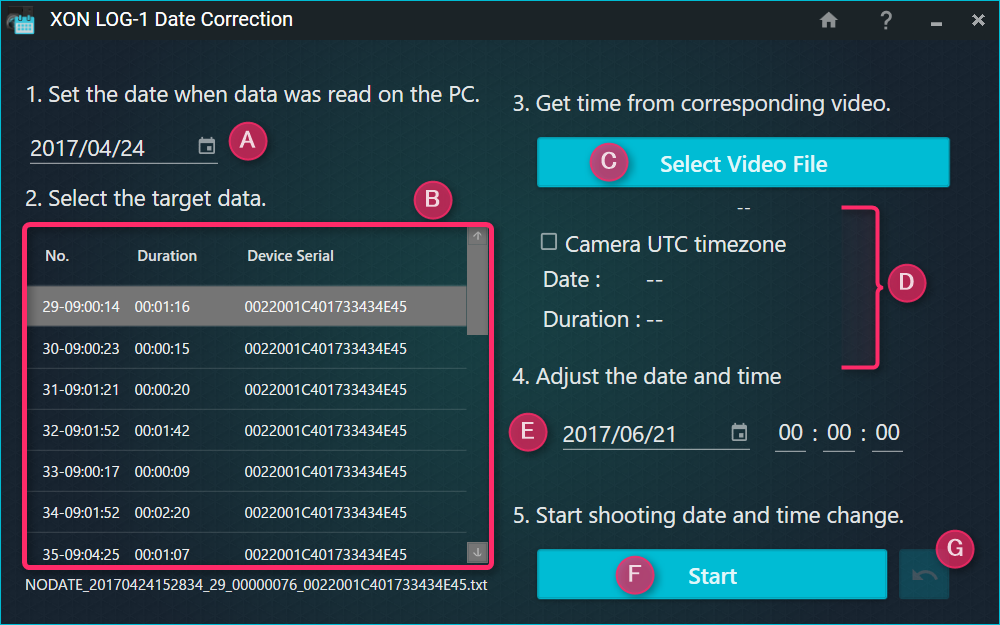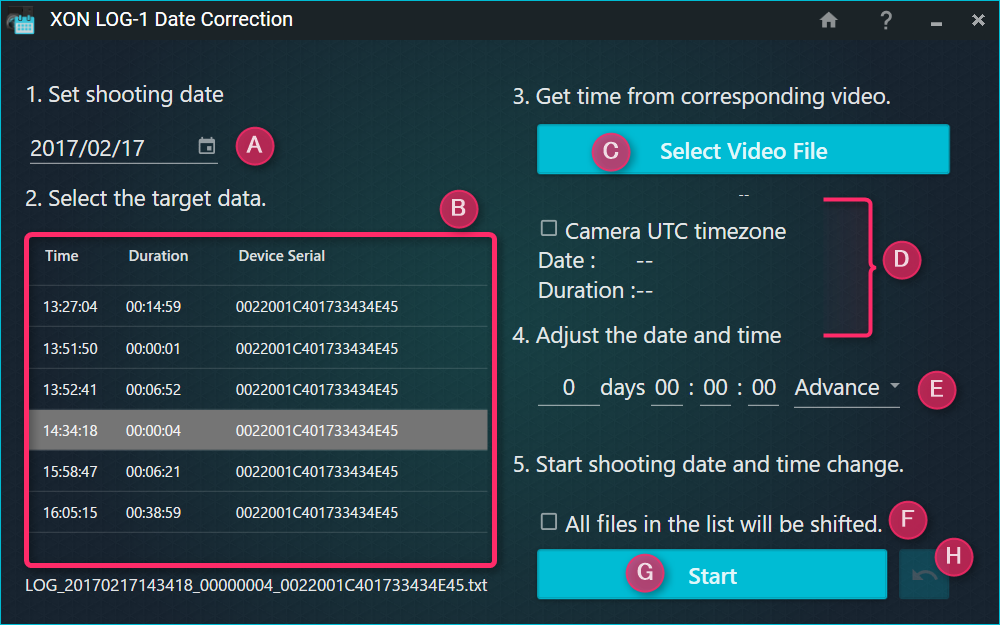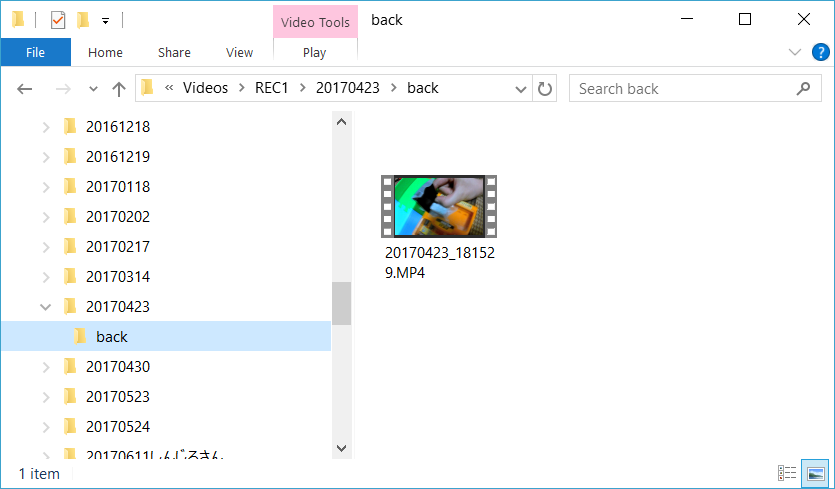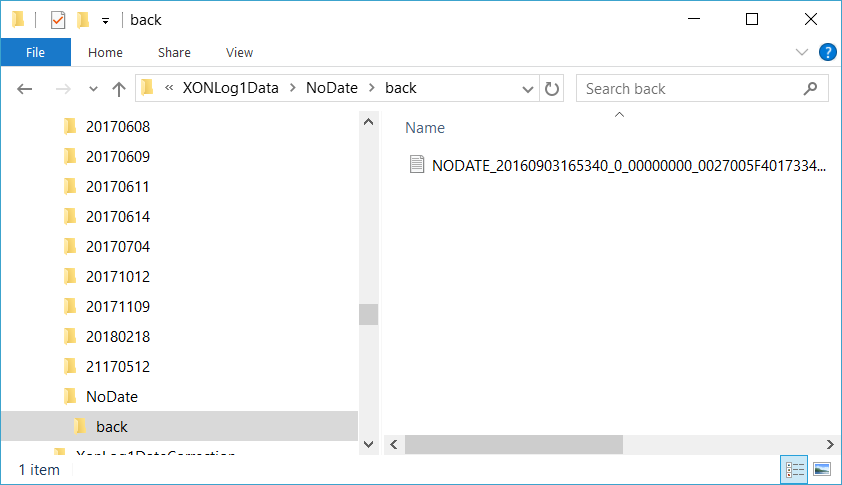XON LOG-1 Date Correction
This application can be used to correct the date and time of videos and LOG-1 files.
Summary
If the time is not set on the camera or LOG-1, data overlay can not be created because it requires a match based on date and time. If you can not shoot the video again, you can use this tool to correct the time.
This tool can also be used in situations where –
- The camera time setting was wrong.
- The time setting of LOG-1 was not done or was wrong.
- There was a time zone difference.
- You want to create an overlay video with a modified or re-formatted video.(*1)
| (*1) When you process a video or convert the format with movie software, the date and time of the video can be updated while editing. In order to create an overlay movie, it is necessary to revert to the original date. |
TOP
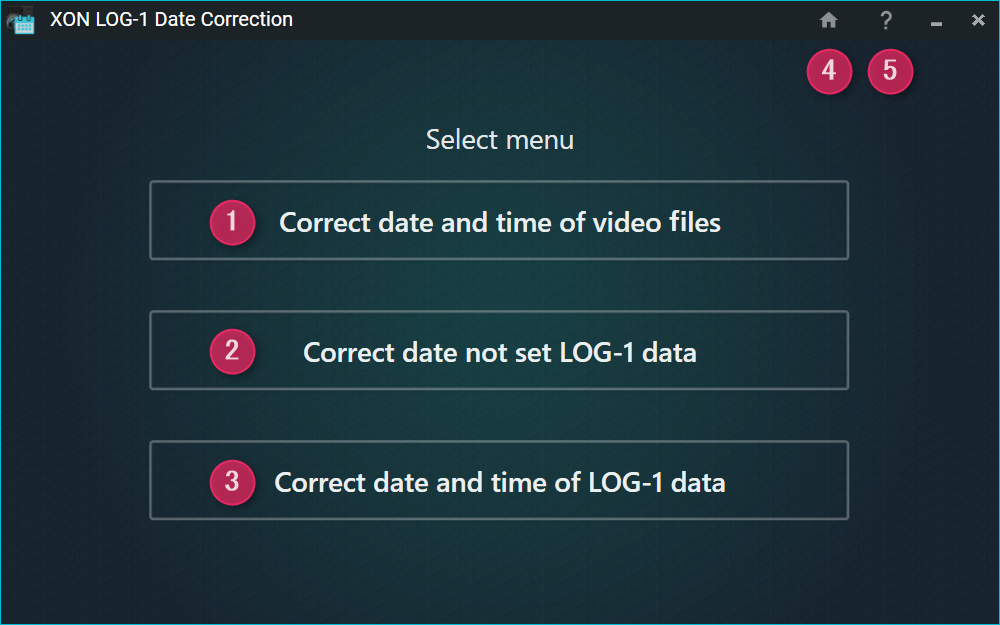
1. Correct the date and time of a video file
2. Correct LOG-1 data when time or date has not been set
3. Correct the date and time of a LOG-1 file
Choose the contents you want to correct.
Before correcting, make sure to download the video files and LOG-1 data to your PC. Please use “XON LOG-1 Utility” to capture LOG-1 data. For REC-1 video files, you can export them using “XON LOG-1 Overlay Movie Exporter”.
4. Home button
Return to TOP.
5. Help button
Display app version, license information and online manual.
Correct the date and time of a video file
Please follow the below steps.
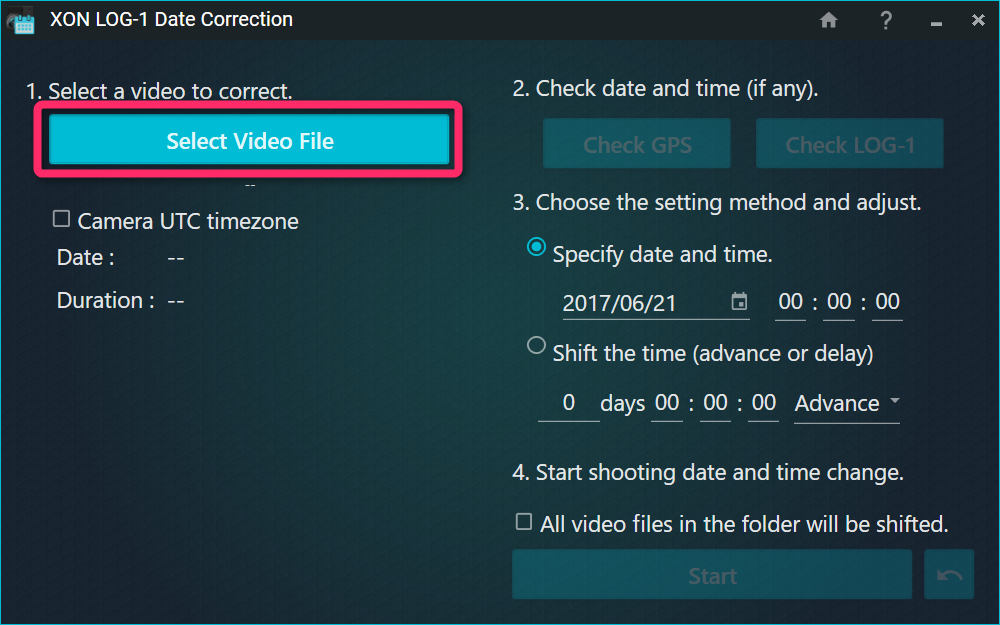
After choosing a video file.
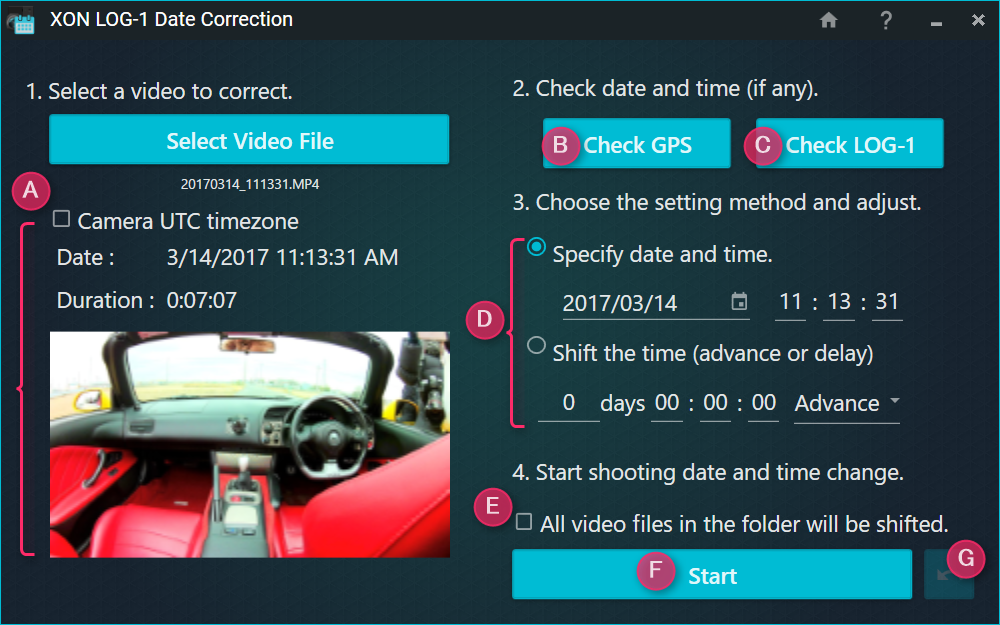
(A) Display information on the selected video. For cameras with UTC time setting, please check the box.
(B) In the case of REC-1, if GPS data exists, GPS date and time can be used. (*2)
The referenced date and time is displayed in (D).
(C) When LOG-1 data corresponding to a video is recorded, you can use the time of recording. The referenced date and time is displayed in (D).
(D) Select a new date and time or shift the relative time.
(E) When checked, the date and time of all movies in the same folder will be corrected. If there is a movie file you do not want to adjust, please uncheck the box.
(F) Perform the date correction. (*3)
(G) Undo the most recent date and time correction. (*5)
(*2) GPS data other than REC-1 is not supported.
When taking video indoors or if you can not acquire GPS information from the satellite, you may not have GPS data available to use.
If the movie is split, please use the GPS data in the first movie file.
The folder structure is based on the assumption that the video folder and the GPS folder are inside the same master folder. It is recommended you import REC-1 video with “XON LOG-1 Overlay Movie Exporter”.
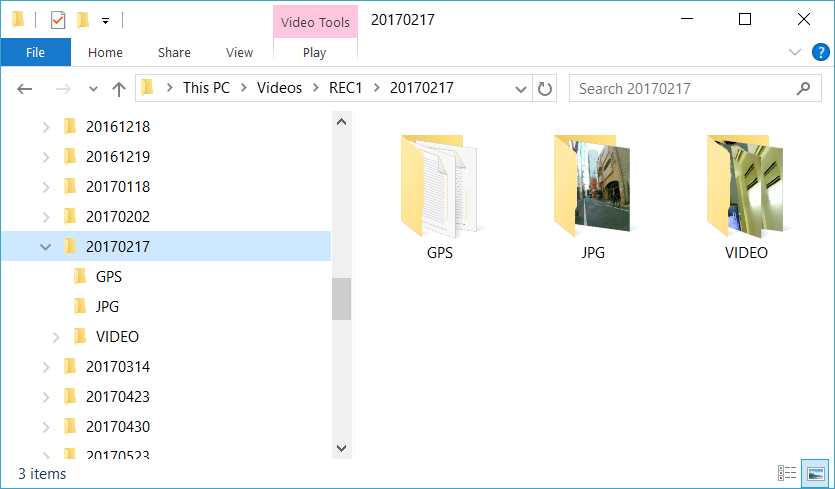
|
| (*3) In “Correct the date and time of a video file”, the file name is not changed. The date and time of movie is in the MP4 header information, and it differs from the creation date and update date of the file properties. |
Correct LOG-1 data when time or date has not been set
Please follow the below steps.
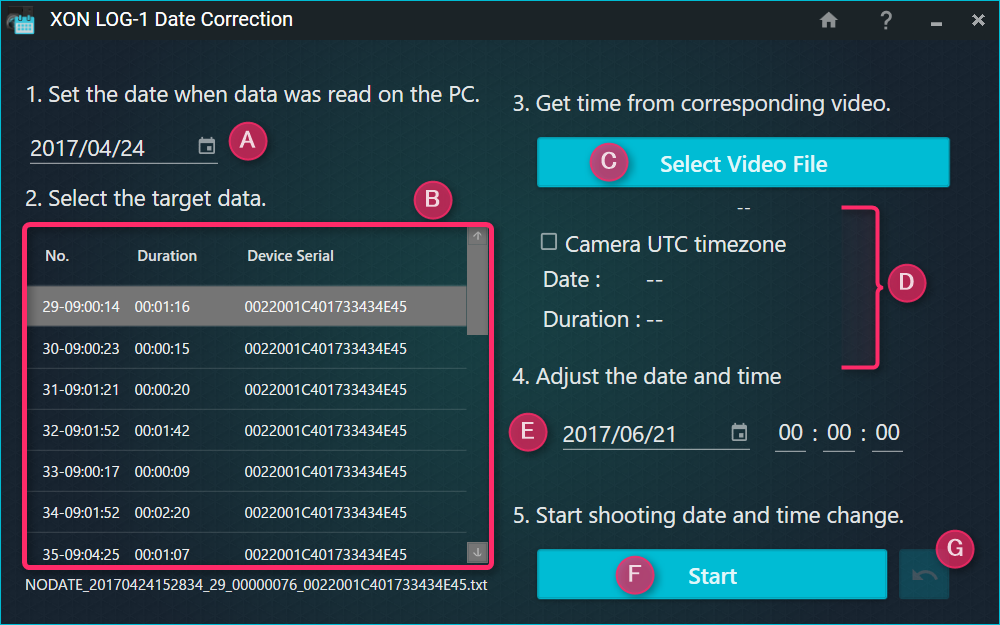
(A) Please use the XON LOG-1 Utility and select the date on which LOG-1 data was exported to the PC. Click the calendar icon to display the calendar.
(B) Displays a list of LOG-1 data that has no set time and was exported on the day specified by (A). From the table information (order, length, device), please select the data you wish to set the time for.
(C) Select a movie file to be paired with the data selected by (B). Video information is displayed in (D). Date and time of movie is also set in (E).
(E) For the data selected in (B), specify the new time. If the time difference with the corresponding movie is less than 2 minutes, you can adjust with the synchronization function of Overlay Movie Exporter.
(F) Set the time from (E) to the data selected in (B). (*4)
(G) Undo the most recent date and time correction. (*5)
Correct the date and time of a LOG-1 file
Please follow the below steps.
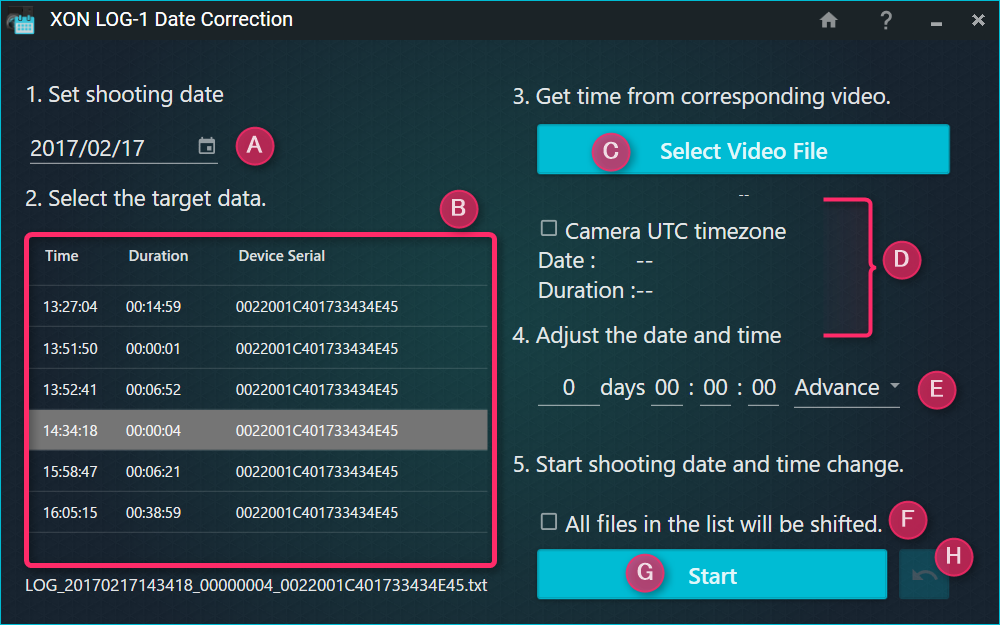
(A) Select the recorded date of the LOG-1 data you want to modify. Click the calendar icon to display the calendar.
(B) A list of LOG-1 data on the day specified by (A) is displayed. From the table information (order, length, device), please select the data you want to use.
(C) Select a movie file to be paired with the data selected by (B). If you do not refer to the time of the video, you don’t have to use it.
(D) The video information will be displayed.
(E) Enter the relative time you want to adjust. If the time difference with the corresponding movie is less than 2 minutes, you can adjust with the synchronization function of Overlay Movie Exporter.
(F) Please check if you want to adjust all the LOG-1 data in the list.
(G) Start time correction. (*4)
(H) Undo the most recent date and time correction. (*5)
| (*4) When you modify the recording date and time of the LOG-1 file, the file name is changed and is moved to the folder of the corresponding data. |
(*5) About original file backup
After performing date correction, a folder called “back” is created in the original folder containing backup data. If the Undo function can not be used, you can manually return the file to its original position.
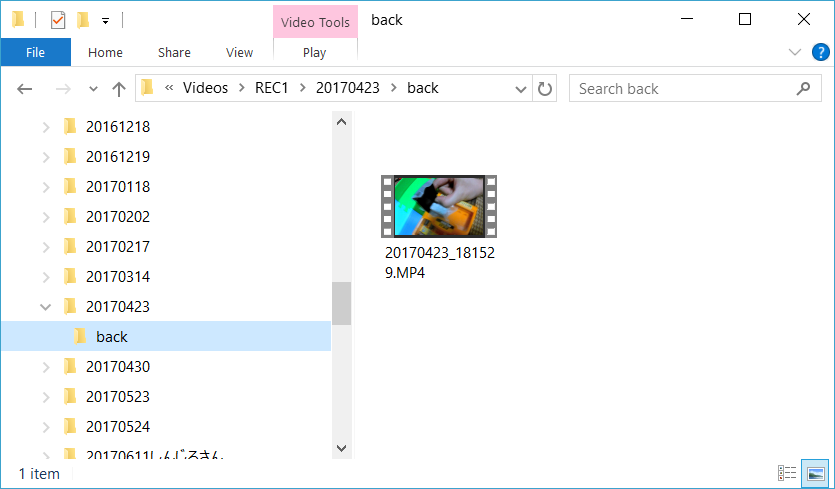
The LOG-1 data file is saved separately for each date in the save destination folder (“XONLog1Data” in the My Documents by default). Time unset data is stored in the “NoDate” folder. Backup files are created in a folder called “back” inside the original folder.